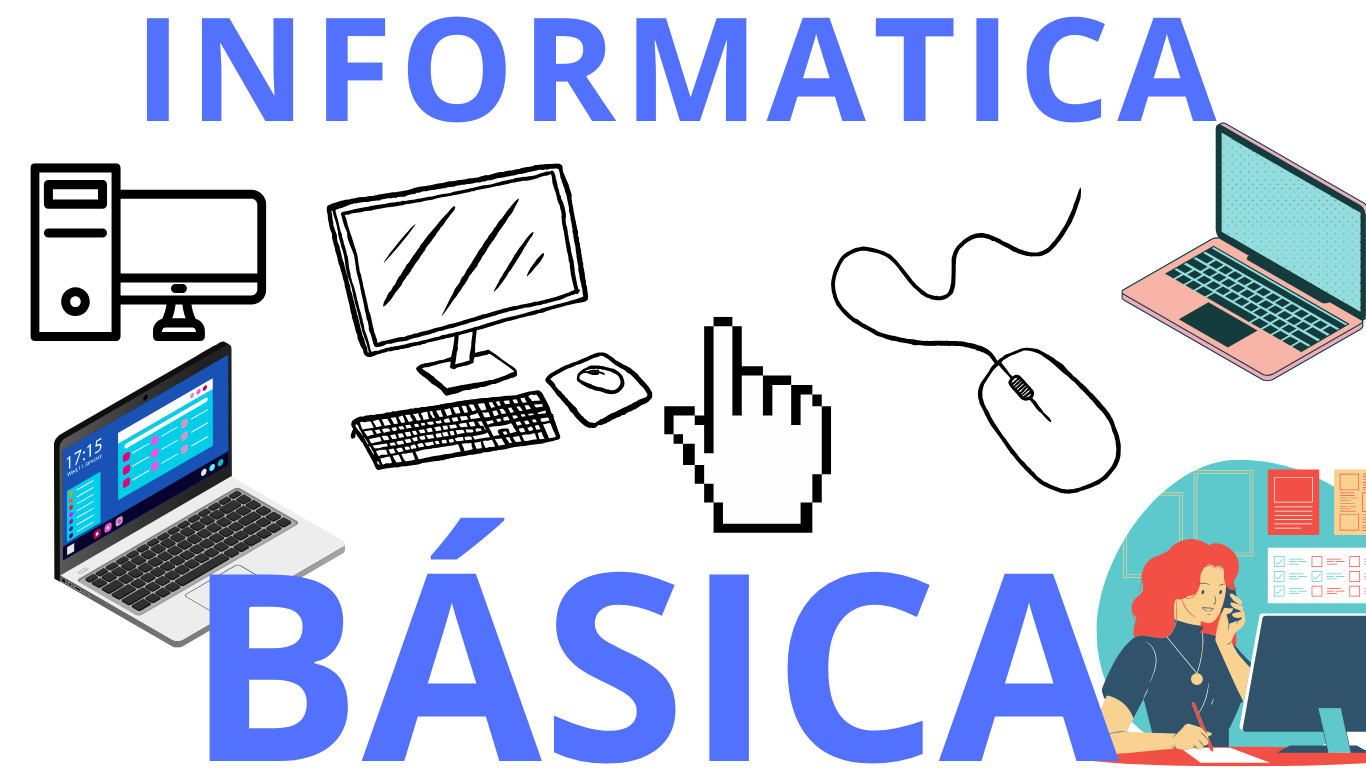Seu carrinho está vazio no momento!
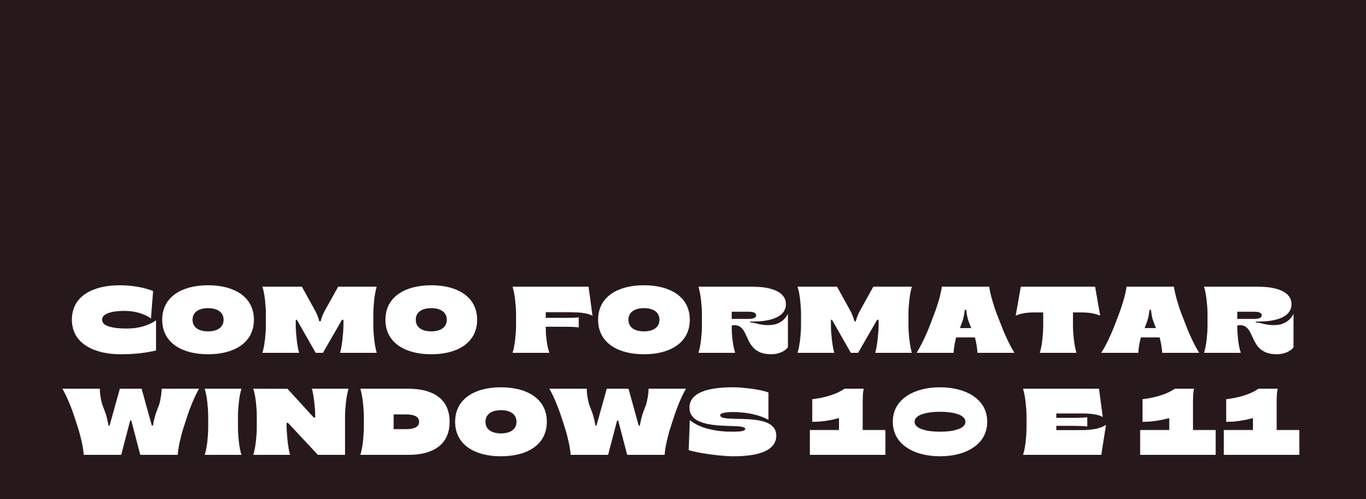
FORMATANDO WINDOWS 10 11…
Formatação e instalação – Windows 10 ( para comprender melhor você tera que ter estudado a instalação do windows 10 e 11 que esta no menu do site)
A partir deste ponto você já possui o windows 10 ou 11 em um DVD ou Pen drive bootável. Agora demostro como instalar, começando pelo windows 10. Observe que estamos pressupondo que é uma instalação do zero, o HD ou o SSD poderá ser formatado ( sem nemhum risco de perder dados).
O primeiro passo é dar o boot nessa mídia. E para isso você vai configurar corretamente o boot pelo setup e iniciar (ou reiniciar) o computador já com a mídia conectada na porta USB (se for um pen drive) ou com o DVD na unidade leitora. já ensinei como configurar o setup, portanto você já aprendeu correto? Tudo certo, siga os passos:
1- Feito o boot o instalador vai começar a carregar. Você verá o logo do Windows a na sequência a janela para configurar idioma de hora e moeda e teclado.configure: português, português (Brasil) (Brasil ABNT2), tal como mostra a imagem a seguir

2- Na janela exibida na imagem15.3 você vai clicar no botão Avançar. E na sequência vai clicar em instalar Agora.
3- Quando surgir a janela Ativar o Windows, você pode digitar a chave de licença (caso tenha a chave original) ou clicar em “Não tenho a chave do produto” e instalar a versão de avaliação (que funcionará mas, com um aviso de que o Windows deve ser ativado).
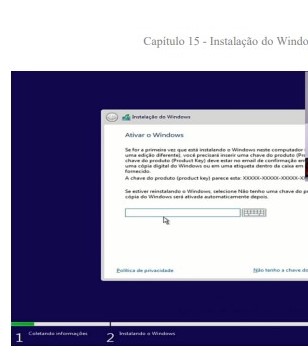
4- Feito isso poderá ter uma próxima janela onde escolhe a versão do Windows. se for o caso, escolha e clique em Avançar:
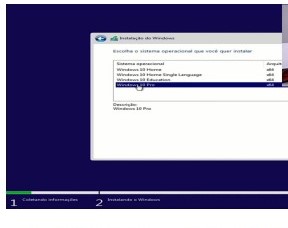
5- Na sequência, aceite os termos de licença e clique em Avançar;
6- Vai abrir a janela “Que tipo de instalação você deseja fazer”. São duas as opções: Atualização e Personalização. Se você possui uma versão anterior do Windows e deseja manter os seus arquivos, escolha Atualização. Se for uma instalação do zero e que irá formatar o HD eo SSD (com perda de dados que estejam armazenados. Por isso, atenção ao backup que já ensinei a fazer neste livro), escolha Personalizada (no nosso exemplo escolhemos Personalização)
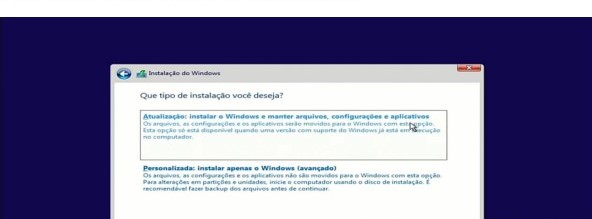
7- Na próxima janela é onde faremos o parcionamento e a formatação. Muito cuidado, vou repetir,a partir desse ponto você pode perder todos os dados que eventualmente estejam no HD ou SSD. Certifique-se de ter o backup conforme já ensinei.
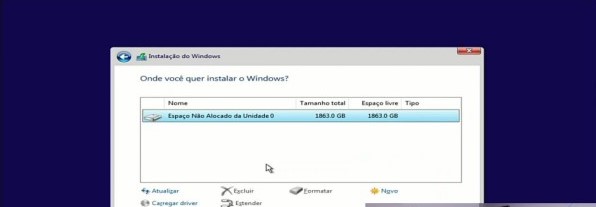
Aqui criamos partições e formatamos
Se você deseja particionar e formatar HD ou SSD antes de instalar o Windows, é obrigatorio aorender o que ensino aqui.
Caso exista uma partição formatada ela será exibida nacaixa “Nome”. Caso contrario ela aparecerá como “Espaço não alocado”
Observe que nessa janela há algumas opções, entre elas:
Excluir: exclui uma unidade previamente selecionada;
Formatar: formata unidades já particionadas
Novo: cria as partições
Para criar partições, selecione o espaço não alocado e clique em novo. Lembre-se que para criar uma ou mais partição, o HD ou SSD não deve estar particionado. Caso ja exista as partições e você deseja fazê-las novamente ( para criar mais partições, por exemplo) é necessário exclui-las.
Ao clicar em novo, abrirá uma opção configurável: “tamanho”. É nesse item que definimos o tamanho da unidade que queremos criar. Se usarmos todo o espaço, será criada uma única partição. Se usarmos apenas uma parte do espaço total, automaticamente sobrará espaço para criar mais unidades. Basta definir o espaço e clicar em “Aplicar”.
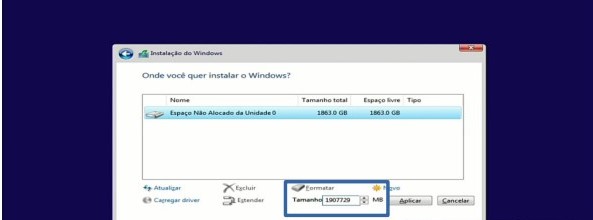
defina o tamanho
O processo é simples é lógico. Vamos usar como exemplo um HD hipotético de 80 GB. se nesse item você definir para a primeira unidade que será criada (e que será a C: ) um espaço de 40 GB, sobrará mais 40 GB. Ao clicar em “Aplicar” aparecerá na tela dois itens:
partição 1: a unidade que acabamos de criar; Espaço não alocado: o espaço restante.
Ora , se temos um espaço não alocado, ou seja, o que restou, podemos usá-lo para criar minhas unidades. E o processo é o mesmo:
1- Seleciona o espaço não alocado com o mouse e clica em novo:
2-Defina o tamanho (que pode ser todo o espaço disponível ou não) e clica em aplicar.
Uma vez criada as partições, é necessário formatá-la. E isso é simples, veja:
1- Selecione a partição com o mouse e clique em “formatar”
2- irá abrir uma caixa de diálogo alertando que todos os dados serão perdidos. Clique em OK.
3- faça o mesmo com todas as unidades.
Atenção: antes de prosseguir com a instalação, selecione com o mouse qual a unidade que será instalado o Windows, que será a primeira partição PRIMÁRIA. Somente depois clique em avançar para prosseguir com a instalação.
8 – Feito isso, a instalação vai começar de fato. Será feita cópias de arquivos, instalação de recursos e atualização. O computador vai reiniciar algumas vezes. Esse processo e automático. Você vai apenas aguardar;
9- Por fim, assim que finalizar essa etapa você deverá fazer (lhe será solicitado no momento certo) algumas configuração simples, como região (ABNT2) , será feita a conexão com a sua internet ( você poderá inclusive clicar em “Eu não tenho internet”). informações de descoberta ( você poderá clicar em “Continuar com a configuração limitada). criação do nome de usuário, senha de acesso, perguntas de segurança e mais alguns ajustes que são bem simples e com explicações bem básicas, não é necessário colocar imagem e explicações de cada tela. Ao final desses ajustes básicos o Windows estará instalado.
Formatando e Instalando -Windows 11
A instalação do Windows 11, do zero, criando as partições e formatando é exatamente a mesma coisa do que já expliquei para instalar o Windows 10. Não faz sentido algum repetir tudo novamente. Em resumo:
1- Você vai dar o boot no pen drive;
2- Vai aparecer a janela para digitar a chave de ativação, e você pode clicar em ” Não tenho a chave do produto”;
3- Aparece a janela de escolha do sistema operacional;
4- Janela de termo de uso;
5- Janela de criação de partição e formatação;
6- Feito isso, instalação vai começar de fato. será feita cópias de arquivos, instalação de recursos e atualização. O computador vai reiniciar algumas vezes. Esse processo é automático. Você vai apenas aguardar;
7- Por fim, as configurações e processos finais.
Ou seja , exatamente a mesma “coisa”. Estude o que já ensinei anteriormente e não terá erro neste tipo de instalação. Vou abrir apenas uma ressalva: o Windows 11 é relativamente novo no mercado, e erros diversos podem surgir de acordo com cada hardwere e de acordo com cada computador. Pode inclusive ocorrer incompatibilidade total. Qualquer erro que você não consiga resolver ( pesquise no Google para encontrar soluções especificas ), ou até mesmo incompatibilidade de hardwere, pense na possibilidade de manter o Windows 10.
Gravação do arquivo ISO em um DVD
Agora vem a melhor parte: gravar o ISO em alguma mídia, que pode ser em um DVD ou um pen drive. Vamos começar com uma gravação em um DVD.
A gravação do arquivo ISO em um DVD é um processo muito simples e intuitivo. E o passo a passo da gravação varia muito de acordo com o aplicativo que você for usar. Exatamente por isso, não vou focar muito nessa questão. Apresento aqui apenas um breve resumo de como fazer essa gravação usando o próprio recurso do Windows (Windows 10).
Você pode usar algum programa de gravação de CD e DVD que tenha instalado em seu computador,ou, pode usar o próprio recurso de gravação do seu sistema operacional. No caso do Windows 10 ( no Windows 7 é o mesmo processo) faça o seguinte:
1- Insira o DVD virgem na unidade gravadora
2- Clique com o botão direito do mouse sobre o arquivo ISO e vá em abrir com – Gravador de imagem de disco do Windows.
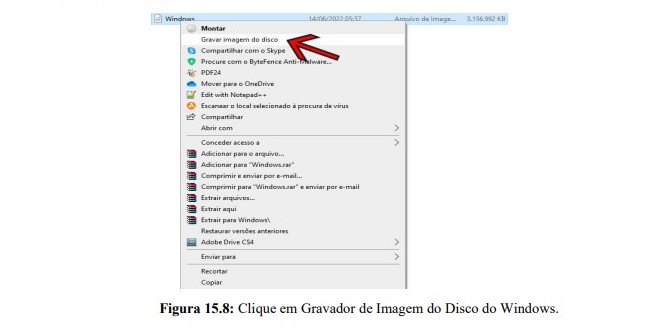
3- Irá abrir uma janela como mostra a figura a seguir. Se você quiser pode marcar a opção serve para checar se os dados foram gravados corretamente. Agora basta clicar no botão Gravar.
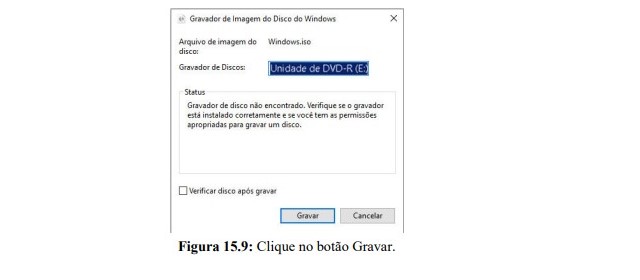
Criação de um pen drive bootável
Criar um pen drive bootável é um exelente opção para instalação de sistema operacional. No tutorial que segue, vamos criar um pen drive bootável para Windows 10. O mesmo procedimento vale para Windows 11, ou qualquer versão de sistema operacional.
Vou mostrar a você como criar esse pen drive, você vai precisar
-Um dispositivo USB com 8 GB ou mais. Obviamente isso varia de acordo com o que será gravado, o tamanho o do ISO mas, um pen drive de 8 gb ou mais atualmente é bem barato;
-Computador com Windows 7 ou superior;
-Conexão com a internet par fazer dowload do aplicativo Rufus;
-Além do arquivo ISO do Windows.
Vamos ao passo a passo:
1 – Acesse https://rufus.akeo.ie/;
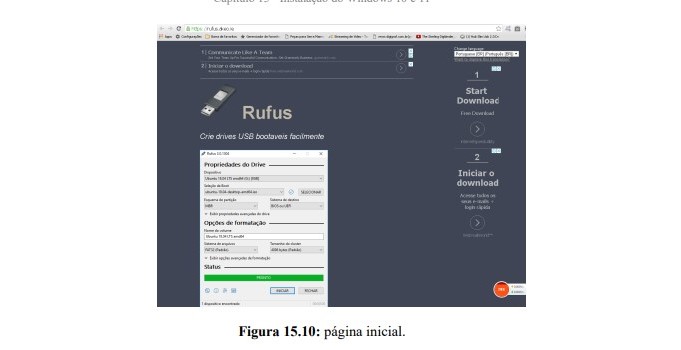
2- Role a página para cima e procure pela opção de Download. Faça o download da versão mais recente, desde que ela seja compativel com seu sistema operacional ( observe que mais abaixo na página estão os Requisitos do sistema).
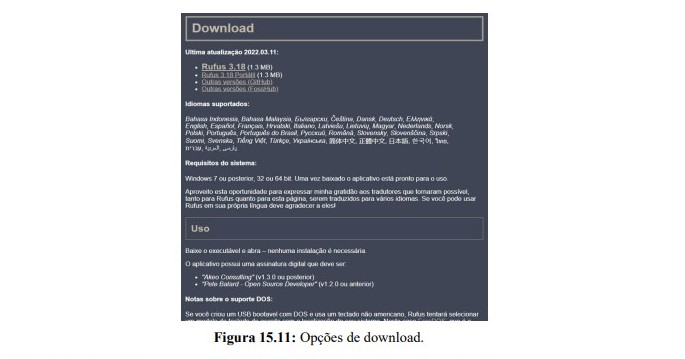
3- Basta fazer o download e o aplicativo já estará pronto para uso. Ele não exige instalação. Portanto, faça o download e abra-o Você verá uma janela tal como mostra na figura a seguir;
4- Insirao pen drive na porta USB. Automaticamente o rufus já reconhece o dispositivo. em nome do volume você pode digitar o nome desejado.
5- Clique no botão selecionar. Selecione a imagem que está no seu computador;
6- É importante ressaltar que todos os dados que estão no pen drive serão apagados. Clique no botão iniciar;
7-Se na próxima janela vai surgir uma mensagem de alerta, não se preocupe, não se trata de nenhum erro ou problema Será uma confirmação de imagem hibrida. Acontece que o rufus vai detectar que o arquivo ISO é uma imagem ISOhybrid.É o que significa? É muito simples . Uma imagem hibrida é um tipo de arquivo que pode ser usada em DVD ou pen drive em ser necessário nenhum tipo de conversão.
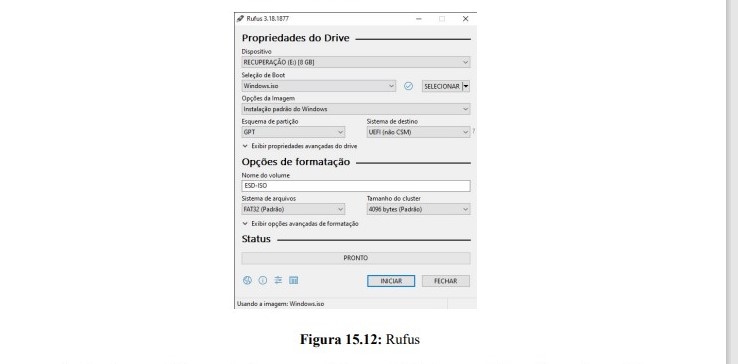
8- Simplesmete deixa a opção Gravar no modo imagem ISO (Recomendado) e clique no botão OK;
9- Um novo aviso de que todos os dados do pen drive serão apagados aparecerá Clique em OK. O processo de gravação iniciará;